Making a simple balloon using Inkscape
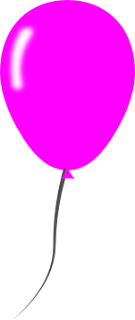
Here is a simple example of making a simple vector line art of a balloon (shown below) using the Inkscape paths and node tools. Create the balloon body Create a new Inkscape document. Click the Create Circles, Ellipses and Arcs (F5) button of the Toolbox . Place an ellipse on the canvas. If you like, toggle off the stroke and color fill it with solid pink. Select Path | Convert Object to Path . Then click the Edit Paths by Nodes (F2) button in the Toolbox . Drag a rectangle to enclose the middle node as shown below. Press ARROW UP on the keyboard a few times. Drag a rectangle to cover the middle and bottom nodes as shown below. Then press the Insert New Nodes into Selected Segments button on the Controls Bar . 2 nodes are created . Drag a rectangle covering only the two newly created nodes. Then press > on the keyboard a few times to shape the balloon to your satisfaction. Create the balloon end In the Toolbox , click the Create Rectangles and Squares (...

