Making a Russian flag button using Inkscape
I used Inkscape (a free open source illustration application) to create this 3-D looking button of a Russian flag. It is quite straightforward to make. There are three general steps to it: (1) make the flag, (2) create the bevel, and (3) create the highlights.
Create the flag
Create the flag
- Create a new Inkscape document. Select Layer | Layers.
The Layers pane appears.

- Turn on the fill. Turn off the stroke. On the Toolbox on the left, click the Create rectangles and squares (F4) icon. Then click and drag on the canvas to place a rectangle.

- On the Toolbox, click the Select and transform objects (F1) icon.
The handles change and the Tool Controls bar appear.

- On the Tool Controls Bar, change the W field (width) to 450. In the H field (height), type in 300. Move the origin of the rectangle to the global origin (0,0) by changing the X field to 0 and the Y field to 0.
- Press CTRL+D to duplicate the rectangle.
- In the Tool Controls Bar, change the H field to 100 Y field to 100.
The selected rectangle height is reduced to 100 pixels and moved up by 100 pixels.

- Click the Select and Transform objects (F1) icon. Drag a box around the entire rectangles.
The two rectangles are selected.

- Select Path | Division.
The larger rectangle is divided into 3 equal parts.
- Select Object | Fill and Stroke.
The Fill and Stroke pane appears.
- Press F1 and click the bottom rectangle. In the Fill and Stroke pane, change R to 251, G to 34, and B to 0.
The bottom rectangle changes to red fill.

- Press F1 and click on the middle rectangle. In the Fill and Stroke pane, change the Fill R to 33, G to 61 and B to 153.
- Press F1 and click on the top rectangle. In the Fill and Stroke pane, change the Fill R to 255, G to 255, and B to 255.

- Press F1. Select all the rectangles. Select Object | Group.
The rectangles are grouped as one object.
- Select the Create Circles, ellipses and Arcs (F5) icon. Press CTRL and click and drag out a circle on the canvas.
- Press F1. In the Tools Controls Bar, change the circle width W and height H fields to 300.

- Press F1. Select the circle and the rectangles.
- Select Object | Align and Distribute.
The Align and Distribute pane appears.

- In the Align and Distribute pane, click the Center on Vertical Axis icon and the Center on Horizontal Axis icon.
The objects are aligned.

- Select Object | Clip | Set.
The rectangles are clipped by the circle.

- Select Layer | Layers.
The Layers pane appears.
- In the Layers pane, click the Layer 1 text and change the string to Flag.

- Toggle off the display of the Flag layer.
Create the Bevel
- In the Layers pane, click the Create a New Layer icon.
The Add Layer dialog box appears.

- In the Layer name field, type in Bevel. Click Add.
The Bevel layer is created.

- Click the Create circles, ellipses, and arcs (F5) icon. Press CTRL and click and drag out a circle on the canvas.
- Press F1 to select the circle.
- In the Tools Controls Bar, change the W and H fields to 300.
- Select Object | Fill and Stroke.
The Fill and Stroke pane appears.

- In the Fill and Stroke pane, click the Fill Radial Gradient icon.
A gradient fill is created for the circle.
- In the Fill and Stroke pane, click the Edit button.
The Gradient editor dialog box appears.

- Click the Add stop button.
A new gradient stop is added to the gradient.
- Change the color at the stop at the center of the circle to white by changing the R, G, B fields to 255.
- Click the stop combo box and choose the middle stop.
- Change the color of the stop to white by changing the R, G, B fields to 255. Also change the A field to 255.
- In the Offset field, change the value to 0.8.
- Click the stop combo box and choose the outermost (last) stop.
- Change the A field to 255.
- Close the Gradient editor.
- In the Layers pane, change the Blend mode for the Bevel layer to Multiply. Change the Opacity to 50%.

- In the Layers pane, toggle off the display for the Bevel layer.
Create the Highlights
- In the Layers pane, click the Create a new layer icon.
The Add Layer dialog box appears.

- In the Layer name field, type in Highlights. Click Add.
The Highlights layer is created.

- Click the Create circles, ellipses, and arcs (F5) icon. Click and drag out a circle on the canvas.
- Press F1 to select the circle.
- In the Tools Control Bar, change the W and H fields to 240.

- In the Fill and Stroke pane, click the Linear Gradient icon.
A linear gradient is created for the circle.

- In the Fill and stroke pane, click the Edit button.
The Gradient editor dialog box appears.
- Click the Add stop twice.
Two additional stops are created for the linear gradient.
- For the first stop, change the R, G, B values to 255.
- Click the Stop combo box and choose the second stop.
- Change the A value to 255.
- Click the Stop combo box and choose the third stop.
- Change the A value to 255.
- Click the Stop combo box and choose the last stop.
- Change the R, G, B, A field values to 255.

- Close the Gradient editor.
- Press F1 and click the circle.
The handles of the circle change.

- Press CTRL and drag the corner handles until the linear gradient is rotated to the horizontal orientation.

- In the Layers pane, change the Blend mode of the Highlights layer to Screen. Change the Opacity to 50%.

Combine all elements to create the flag button



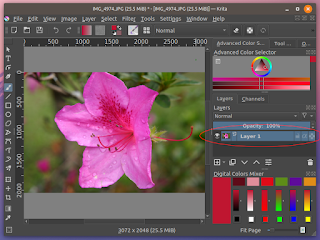

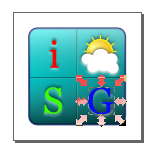
Comments