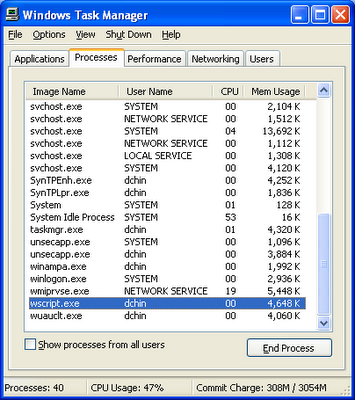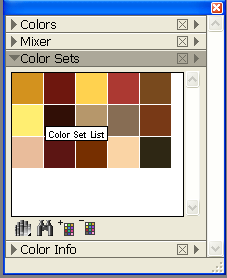Sketching with 2B and Oily Variable Pencils in Painter

I tried out doing a digital pencil sketch using a Intuos 3 tablet and Corel Painter X. The experience and result are almost as good and as satisfying as doing it on real paper and pencil as shown in the sketch below. The steps I did are described below. Start up Painter and open up a photograph. Select File > Quick Clone . A clone of image window is created . In the Brush Selector , select the Pencils brushes' 2B Pencil variant as shown below. Now choose a dark grey Main Color for the 2B Pencil in the Colors , Mixer or the Color Sets palettes. Zoom in closer in the clone window as shown below. On the keyboard, press B to activate the Brush tool. Use the tablet and pen to sketch over the clone image. Outline the object and block out the positive spaces and negative spaces. Note: the 2B Pencil variant uses a Buildup method i.e. the color values will darken as you repeatedly sketch over the same area . Now use the Pencils' Oily Var