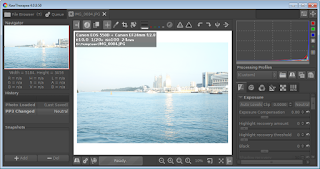Getting Raw Therapee to work with raw Hasselblad files (.3fr and .fff)
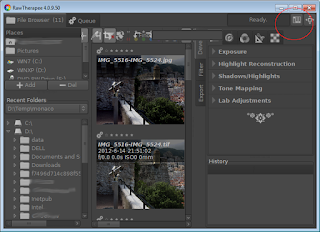
Raw Therapee can display and work with the raw Hasselblad camera files - those with the file extensions (*.3fr and *.fff). However, they will not be visible until you change Raw Therapee's preferences to add in the Hasselblad file extensions as shown below. Start Raw Therapee . Click the Preferences button. The Preferences dialog box appears . Click the File Browser tab. In the Add Extension field, type in 3fr . Click + . The extension 3fr is appended to the list . In the Add Extension field, type in fff . Click + . The extension fff is appended to the list . Click OK . Raw Therapee will now be able to display raw Hasselblad files .