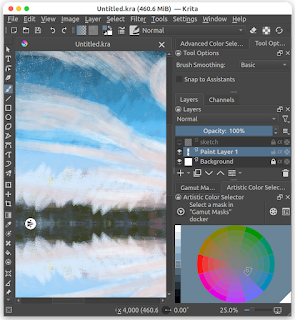Use Inkscape to draw snow capped text

Making snow capped text is simple to draw using Inkscape 's Select (S) and Node (N) tools. This post shows the steps to draw the snow capped text on the text Merry . The final drawing is shown in the screenshot below. First thing is to draw the text Merry with the Text (T) tool on the canvas. Next, using the Bezier (B) tool, draw a straight line to the side. Adjust the style of the line. Remove the fill and change the stroke paint color to white. Change the stroke join to rounded, cap to rounded. Thicken the stroke width to e.g. 4 pixels. Select the line and make a duplicate by pressing CTRL-D . Using the Select (S) tool, move the duplicate line to the top of the letter M. Then, click the Node (N) tool. The nodes appear on the line . Press CTRL and drag the right node handle to the left. Repeat the previous steps to duplicate, move the line to the other part of the M letter. Duplicate the line and move it to the top of the letter e. Click the Node (N) ...