Using Photoshop to touch up and cut a passport photo to the right size and ratio
Anybody can take their own photos from any digital cameras for use as passport photos. The example image below is a sample passport size photo taken by yours truly. With digital cameras so common nowadays, you don't really need to go to your friendly neighborhood photo studio and get somebody there to take your photo; you can take it yourself and save your hard earned money for something else. However, you may need to do some touching up of the image to clean up the photo like removing shadows and other unnecessary background details. For this purpose, you can use any image processing software like Photoshop or the free open source GIMP software.
After taking the photo, the background may have unwanted details like shadows or the wrong color as shown below. I will describe the steps using Photoshop below to remove the background and to cut the photo to the right ratio and pixel size.- Run Photoshop and open up the photo. In the Layers palette, click the menu icon and choose Duplicate Layer.

The Duplicate Layer dialog box appears.

- Click OK.
A new layer Background copy is created and is set active.
- Toggle off the original Background layer in the Layers palette.
- In the Layers palette, click the Add Layer Mask icon (highlighted in a red circle below).
A mask is added to the active layer and the mask icon has a white outline.

- In the Layers palette, click on the photo icon as shown below to make it active.

A white outline appears around the photo icon

- In the Main toolbar, click the Magic Wand icon.

- Click anywhere on the background.
Some of the background is selected.

- If necessary, adjust any parameters on the Magic Wand's property bar and refine the background selection.

- Now, click the mask icon in the Layers palette.
A white outline circles the mask icon.

- In the Main toolbar, change the primary color to Black. Click the Paint Bucket Tool icon.

- Click anywhere in the selection.
The background selection is masked out, but there are still areas that need to be touched up.

- Use the zoom tools to view the areas to be touched up.

- Press B or click the Brush Tool on the Main toolbar. If you have a tablet, then use the pen to brush away the remaining background. Otherwise, you can use the mouse but it will be more difficult. Continue until you have cleared away the background.

- Click the Background layer in the Layers palette. Press SHIT+CTRL+N on the keyboard..
The New Layer dialog box appears.

- Press OK.
Layer 1 is added above the Background layer and is set as the active layer.
- Press CTRL+A to select the entire Layer 1.
The entire layer is selected.
- Set white as the Main color in the Main toolbar. Press G or click the Paint Bucket Tool icon on the Main toolbar. Click anywhere in the selection.
The background is filled with the white color.

- Finally, press M or click the Rectangular Marquee Tool on the Main toolbar. Then in the Property bar, choose Fixed Ratio in the Style drop down list.

- In the Property bar, type in 35 in the Width text box, and 45 in the Height text box. Click and drag to define a rectangular selection around the head.

- In the menu bar, select Image > Crop.
The photo is cropped to the head.

- Select Image > Image Size.
The Image Size dialog box appears.

- In the Width text box, type in the desired pixel width e.g. 400. In the Height text box, type in the desired pixel height e.g. 514. Click OK.
The photo is rescaled to 400x513 pixels.

- That's it. The passport photo is created. The last thing to do is to save the file.
Related books


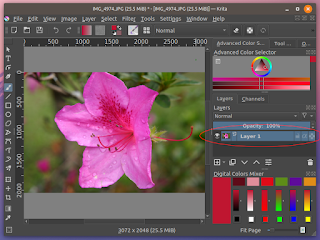

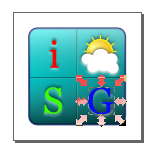
Comments