Apply a paper/canvas texture to a digital painting image using Gimp
Patterns of paper or canvas texture can be applied on digital painting images to create a paper or canvas texture using Gimp's Bucket Fill tool. The screenshot below shows the result of an image with an applied canvas texture.
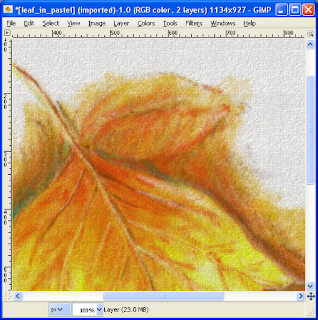
To apply a texture onto an image, the following can be done.
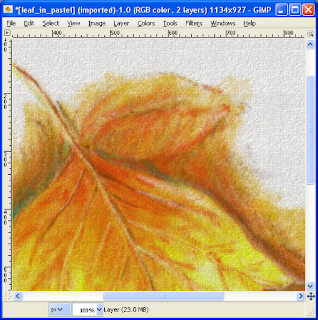
To apply a texture onto an image, the following can be done.
- Open up an image in Gimp.

- Select Layer | New Layer.
The New Layer dialog box appears.
- Click OK.
A new transparent layer is created. - In the Toolbox, click the Bucket Fill Tool icon.

- In the Tool Options pane, toggle on the Bucket Fill Pattern fill.
- Click on the pattern fill button.
A drop down menu showing the pattern fill options appear.
- Choose a pattern e.g. Canvas.
- Click anywhere in the image.
The pattern is applied to the image.
- Select Colors | Color to Alpha.
The Color to Alpha dialog box appears.
- Click OK.
The white color fill is converted to a transparent fill.
- In the Layers pane, reduce the opacity level of the pattern layer e.g. 21% until the canvas texture looks appealing.
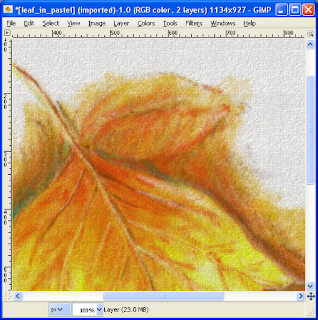
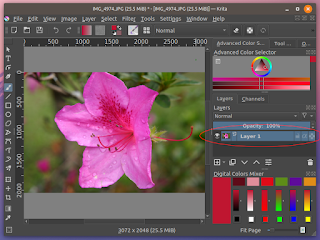

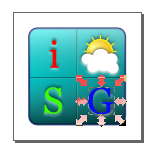
Comments