Isolating a photo image with Painter
Corel Painter can be used to isolate objects from photographs as shown below. The result can be even better if a Wacom tablet is used to paint away the background. An example of an isolated image on white background is the tiger image below.
- Start up Corel Painter and open up the photograph containing the object to be isolated.

- Press CTRL+A on the keyboard.
The entire image is selected.
- Click Select > Float.
The entire image is floated from the Canvas to a new layer.

- In the Layers palette, click the Create Layer Mask icon as shown below.

A layer mask is added to Layer 1.

- In the Layers palette, click on the mask as shown below.
A black outline surrounds the mask icon.

- In the Main toolbar, click on the Lasso
 icon. Draw a lasso around the object. Press CTRL+SHIFT+I to invert the lasso selection.
icon. Draw a lasso around the object. Press CTRL+SHIFT+I to invert the lasso selection.
All pixels outside the lasso are selected.

- In the Main toolbar, click the Paint Bucket
 icon and choose black as the Main color. Click anywhere outside the lasso selection.
icon and choose black as the Main color. Click anywhere outside the lasso selection.
The background is masked (roughly).

- Zoom in and continue to refine the masking boundaries with the Lasso and Paint Bucket tools until the mask edges are close to the object's boundaries.

- Choose the Cloners' Soft Cloner brush variant. Adjust the brush size to a reasonable size for painting the mask edges.

- Carefully brush away the remaining background as shown below until the object is nicely isolated.


- Continue brushing until the object is completely isolated.
Note: If some parts of the object are accidentally brushed away, simple change the Main color to White and brush back the object's pixels.
The object is completely isolated.

- Save and close Painter.
Related books

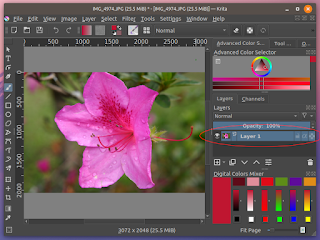

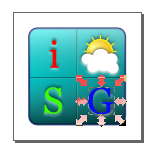
Comments