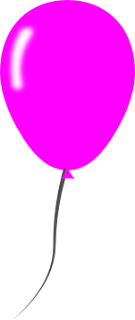I saw some examples of glossy spherical buttons done using Adobe Illustrator and Photoshop . I tried to do the same thing but with Inkscape instead. The image below is the result of the effort. Here is how it was created. Create the sphere Start Inkscape . Select the Create circles, ellipses and arcs (F5) icon on the Tool Box . Choose a fill color e.g. Teal . Turn off the stroke if it is on. Press CTRL and click on the canvas and drag out a circle. Select Object | Fill and Stroke . The Fill and Stroke pane appears . In the Fill and Stroke pane, click the Fill Radial Gradient icon. The circle fill is replaced with a radial gradient . In the Fill and Stroke pane, click Edit . The Gradient editor appears . In the Gradient editor , change the first stop R to 0 , G to 255 , B to 255 and A to 255 . Click Add Stop to add another stop to the gradient. In the Stop drop down list, choose the second stop. Change the second stop R to 0 , G to ...