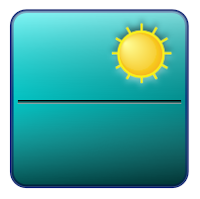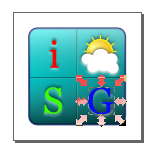Create text outlines using Inkscape's linked offset function
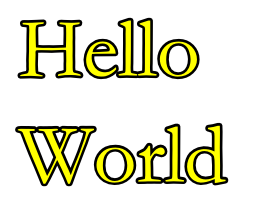
The Linked offset command in Inkscape can be used to create an outlined text string effect as shown in the ' Hello World ' figure below. The following steps illustrate how this effect can be created. Run Inkscape . Click the Create and edit text objects icon in the main tool bar or press F8 . Click on the canvas page. Do not click and drag. A blinking cursor is displayed on the page . Type in the text string e.g. Hello World . Select Path | Linked offset in the menu bar. The text is duplicated and linked to the source text string object. Note the diamond handle at the top of the text object . Move the cursor over the diamond and click and drag out the text. Now click on the source base text. Note: the source base text would have a smaller bounding rectangle as shown below . Click on a color in the palette to change the fill color of the base text, e.g. yellow . The outlined text effect is created . The outline and base text are linked. If you edit the text, e....