Create an indented line divider in Inkscape
A professional looking 3-D indented line divider can be easily created using just a simple line and a linear gradient using Inkscape. The figure below shows how the completed indented line divider looks like.
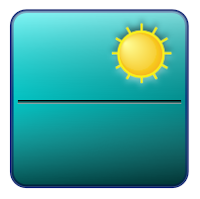
The following steps outline how to create this indented line divider using Inkscape.
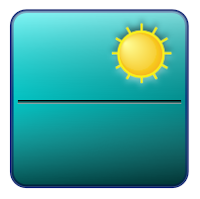
The following steps outline how to create this indented line divider using Inkscape.
- In Inkscape, use the Pen (SHIFT+F6) or Pencil (F6) tool to draw a horizontal black line with no fill.
- Optional. If the Fill and Stroke pane is not displayed, select Object | Fill and Stroke in the menu bar.

- In the Fill and Stroke pane, click the Stroke style tab. Change the Width to 2 px.


- In the Fill and Stroke pane, click the Stroke paint tab. Then click the Linear gradient icon.

- Click Edit.
The Gradient editor dialog box appears.
- Click Add stop.
Another stop is added to the linear gradient.There are now three stops. - In the Gradient editor drop down combo box, choose the last stop.
- Change the Stop Color to CMYKA (0,0,0,30,100) values.

- In the Gradient editor drop down combo box, choose the middle stop.
- Change the Stop Color to CMYK (0,0,0,70) values.
- Press F2 or select the Edit paths by nodes tool.
The line handle changes to stop handles.
- Drag the start black stop to a point above the line.
- Drag the end stop to a point below the line.

- Use the Zoom tools and zoom closer to the handles.

- Drag the start black stop to the top of the line.

- Drag the end stop to a point at the bottom of the line.
- Adjust the middle stop to slightly above the middle of the line. Press CTRL+drag to constrain the line to vertical orientation.

- In the Fill and Stroke pane, change the opacity of the line to about 50%.
The indented line effect is created.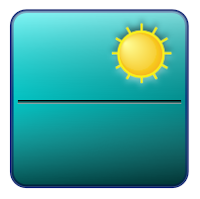
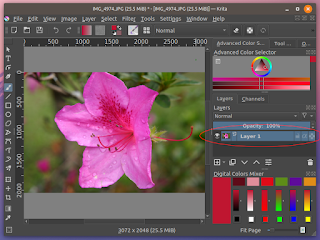

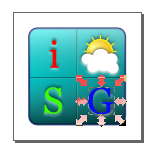
Comments