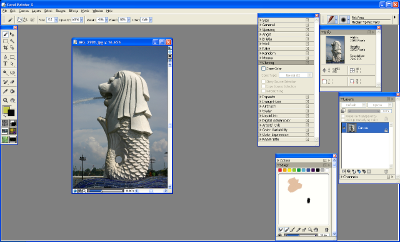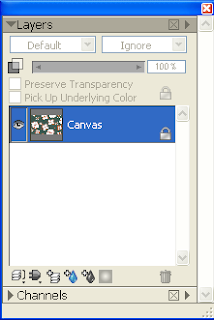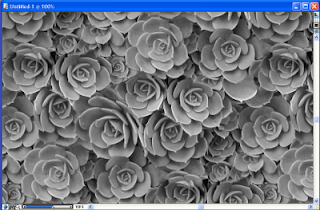Rotate the Painter canvas dynamically using the Wacom tablet
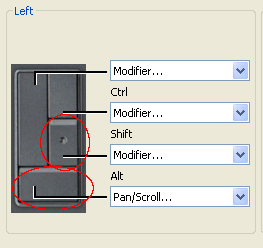
I learnt that the Corel Painter canvas can be rotated dynamically using the Wacom tablet buttons. It is actually quite simple but sometimes I forget how to do it unless I write it down somewhere (or post it on the Internet somewhere). If the Wacom tablet button properties are the default properties (as shown in the screenshot below), then to rotate the canvas, do the following: Press and hold down the two buttons highlighted in red ellipses below. Note: these two buttons correspond to the ALT + SPACE buttons on the keyboard . Drag the pen on the tablet in the direction of the desired rotation. A screenshot of a rotated canvas is shown below. Now to rotate back to the normal landscape or portrait orientation, you can either press SHIFT+left mouse click on the canvas or press the table button below and press the pen down on the canvas.