Desaturate a color image with Corel Painter X
- Run Corel Painter X and open up an RGB color image.
The color image is displayed.

- In the Colors palette, use the Hue/Saturation/Value wheel to choose black as the Main Color (front box) and white color (background box) as the Additional Color as shown in the figure below.
Note: see my previous post on how to set the Main and Additional Colors.

- In the Gradients palette, click the Gradient Selector button as shown below.
The list of gradients appears.

- Choose the Two-Point gradient.
The Two-Point gradient becomes the active gradient.
- Select File > New.
The New dialog box appears.
- Click OK.
A new file is created and displayed with the title Untitled-1.
- Click the Paint Bucket command in the main toolbar.
- In the Property bar's Fill drop down list, choose Gradient.

- Click anywhere inside the Untitled-1 file window.
The grayscale gradient is created.

- Click the title bar of the color image window to activate it.
- Select Effects > Tonal Control > Match Palette as shown below.

The Match Palette dialog box appears.

- In the Color slider field, drag the pointer all the way to the right at 100% as shown below.

- Click OK.
The color image changes to a grayscale image.

There, that wasn't too difficult, was it?. Though the resultant image looks desaturated, essentially it is still an RGB image but with a grayscale color palette.
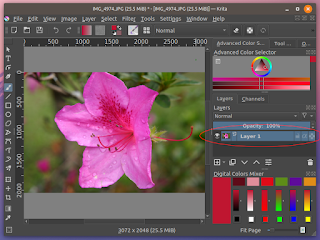

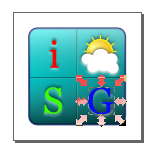
Comments